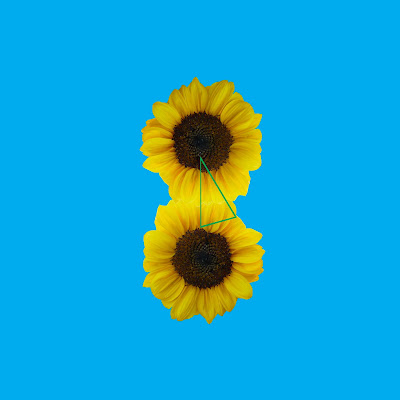

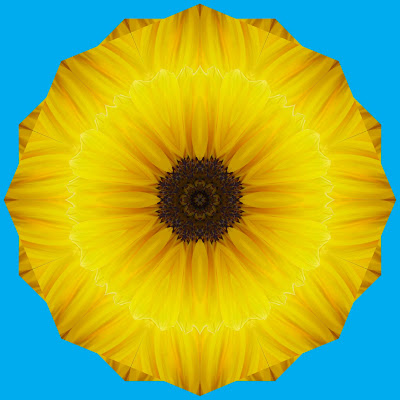
Let's demonstrate how to do the flower cutouts and turn one into an octagon. We begin by taking one sunflower and putting it on our design page. We could do a cutout from the single blossom, but we can add some interest and complexity by combining two. The top image shows the outline of our cutout in green.
*******
This is done by choosing the shape tool in Photoshop and selecting the polygon. We set the sides to 3 to create a triangle. We then use the cursor over the flowers to form the triangle. By setting the shape fill to 0% opacity, we can see through our shape. By choosing the move tool with the V shortcut, we are able to reposition our triangle as needed. We can also rotate it and adjust the shape to fit our purposes. We want a long, narrow triangle that takes in a bit of the dark center and as much of a petal section as we can get.
*******
When we have what we want, we click paths in our layer palette and choose make selection, and new selection. With the move tool, we can put it on another page. From there, we duplicate the layer, and flip it horizontally so as to create the diamond shape of the second image.
*******
We then turn it into an octagon, by rotating around a center axis 7 times. We ended up with thin lines at the outer edges where background showed through. The solution is to duplicate the layers, merge them and pull them below the first set in the layers palette. By rotating 22.5°, we fill in behind our gaps and add the set of additional outer points.
*******
We could probably improve on this, but I have yet to come up with something that was ugly using this method. Of course, I will keep trying.

No comments:
Post a Comment